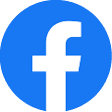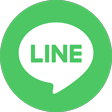【iOS】楽天モバイルから日本通信へeSIMでMNP乗り換えしたときの実際の手順
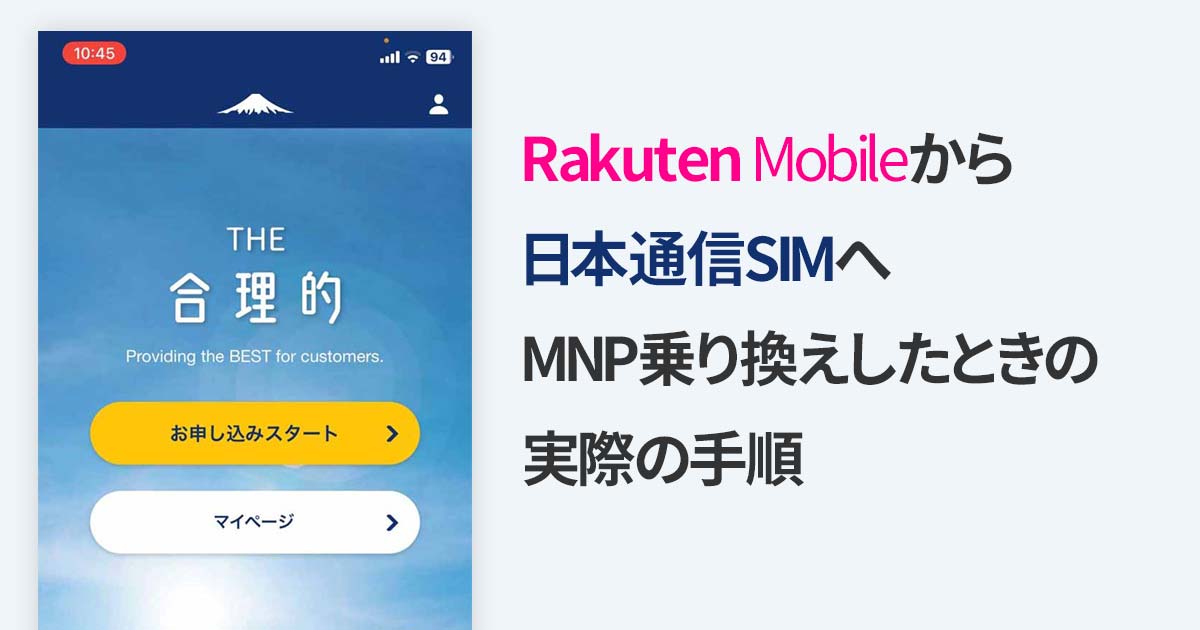
楽天モバイルから日本通信SIMのシンプル290プランへMNP乗り換えをしたときの実際の手順をスクショ付きでご紹介します。
使用した端末はiPhone XSで
eSIM → eSIMの乗り換え
マイナンバーカードを使っておよそ1時間で開通までできました。
事前に必要なものは以下の通りです。
- Wi-Fi環境
- SIMフリースマホ
- クレジットカード (契約者名義)
eSIMの場合は
- eSIMに対応したスマホ
マイナンバーカードを使って申し込む場合は
- マイナンバーカードとそのパスワード
- マイナンバーカード読み取り対応スマホ
- 日本通信アプリ
マイナンバーカードを使って申し込む場合
日本通信アプリはこちら
日本通信SIMの使い心地に関してはこちらの記事をご覧ください。
それでは始めていきます!
目次
楽天モバイルからMNP転出番号を取得
アプリ「my 楽天モバイル」を開き「契約プラン > 各種手続きへ進む」をタップ

「他社へのお乗り換え (MNP)」をタップ

確認事項が表示されるので「次へ進む」をタップ
端末代などが残っている場合は注意してください。

「MNP予約番号を発行する」を選択し「次へ進む」

確認事項が2ページにわたり表示されます。
すべてチェックを入れ「次へ進む」

メールにワンタイムパスワードが届くので認証します。

MNP予約番号情報が表示されました。
あとで予約番号と、有効期限の入力も必要です。
楽天から確認メールなどは届かなかったので、この画面をスクショするなどして残しましょう。

日本通信SIMに申し込み
マイナンバーカードを使わないで申し込む場合は公式サイトから。
マイナンバーカードを使って申し込む場合はアプリを開きます。
今回はマイナンバーカードを使って申し込んでいきます。
アプリを開くとログイン画面が表示されますが、まだ会員登録してないので上部の富士山をタップ

すると「お申し込みスタート」が表示されるのでタップ

プラン一覧が表示されます。
今回は「シンプル290プランを申し込む」をタップ。

SIMタイプを選択します。
今回はeSIMをタップ。

確認事項01が表示されます。

まずステップ01には以下のような確認事項が表示されます。
-
スマホはeSIMに対応しているか?SIMフリーか?
怪しい方はご確認ください。このページを一字一句読めばできます。
-
MNP転入元と同一名義でないといけない
乗り換えのついでに子供名義に変更~とかはできません。
さらに日本通信SIMでは名義変更ができないらしいので、転入元で予め変えておく必要があります。
後述しますが、クレジットカードと同一名義である必要もあります。 -
AndroidでeSIMがダウンロードできるか?
Androidの方は念のため確認ください。
契約できる回線は1人あたり5回線まで
-
iPhoneでデュアルSIMをやろうとしてる方
APNプロファイルは1つしかインストールできないので、もう一方のプランがAPNを必要としないものであるか確認。 (日本通信SIMはAPN必要です)
ドコモ系eSIMとの同時申込について
よくわかりませんでしたが、大抵の場合関係ないかと
まだ楽天モバイル(転入元)を辞めたことにはなってないので、焦らなくて大丈夫です。
不安な方はゆっくり確認しましょう。
問題なければ「次へ」

確認事項02が表示されます。

ステップ02には以下のような確認事項が表示されます。
-
本人確認書類を準備する
今回はマイナンバーカードを用意。
-
クレジットカードを準備する
契約者名義のクレジットカードが必要です。
デビットやプリペイド型は使えないとのこと。 -
メールアドレスを準備する
@docomo.co.jpなどのキャリアメールは使えないとのこと。(何故か)
GmailやiCloudメールなどのPCメールを用意しましょう。
問題なければ、一番下の「次へ」
確認事項03が表示されます。

ステップ03には以下のような確認事項が表示されます。
-
住所確認コード
マイナンバーカードを使わない場合は、郵送で住所確認コードが届きます。
マイナンバーカードを使う場合は関係なし。 -
EID
eSIMの場合は、スマホ識別番号「EID」を「設定 > 一般」からコピペできます。 後で行います。
-
MNP予約番号
MNP乗り換えの場合は、転入元 (今回は楽天モバイル) から「MNP予約番号」を取得してください。 前章で取得済みです。
-
Wi-Fi環境
eSIMの場合はWi-Fi環境が必要です。 (SIMカードの場合もあった方が理想的ですが)
問題なければ「準備OK。お申込みに進む。」をタップします。

ここまでの時点でなにか問題があっても、まだ楽天モバイル (転入元) を辞めたことにはなってないので大丈夫です。
MNP予約番号の有効期限が切れるだけで、引き続き楽天モバイル会員のままです。
焦らず準備しましょう。
申し込み開始
申し込み開始画面が表示されます。

MNP方式を選択します。
今回は楽天モバイル (転入元) からMNP予約番号を取得したので「従来のMNP(ツーストップ方式)」を選択します。

スターターパックを購入していないので「購入していない」を選択

データ量の上限値を設定します。
こだわりが無ければ、おすすめの「5GB」で良いと思います。

シンプル290の場合、料金は従量制で、最初の1GBが290円、それを超えたら1GBあたり220円で追加購入されていきます。
これは、それを一旦何GBで止めるか?という設定です。
上限を超えてしまっても、マイページから上限を上げれば更に通信できます。
とても柔軟でいいですよね。
通話定額オプションを選択します。
今回は「つけない」を選択します。

ちなみに、通話料は30秒あたり11円です。
毎月18分以上電話する方は、月額390円のオプションどちらかを付けたほうがお得 という計算になります。
まだIDが無い方は「IDを新規登録する」を選択します。

同意して次へ進みます。

「IDを新規登録する」を選択した場合は、ID登録画面が表示されます。
入力して「送信」をタップします。

メールが届くのでURLをタップします
![マイページ[日本通信IDのご登録手続き]のご案内メール](img/start09.jpg)
URLをタップするとアプリが立ち上がり「本人確認をマイナンバーカードで行いますか?」を表示されます。
今回は「はい、マイナンバーカードで行う」をタップします。

「つぎへ」をタップします。

先にマイナンバーカードのパスワードを入力します。

「読み取り開始」をタップ。

説明にもありますが、5~10秒静止させる必要がありました。
iPhoneの場合はスマホ上部に5~10秒かざして静止させます。
認証完了となります。「つぎへ」をタップ

本人確認情報を入力します。
マイナンバーカードの場合は、氏名や郵便番号などは入力された状態でした。

中腹には「18歳未満が利用するか?」「書面での郵送を希望するか?」などの選択があります。

MNP情報を入力します。
転入元から取得した以下3つを入力します。
- 引き継ぐ電話番号
- MNP予約番号
- MNP予約番号有効期限

EIDを入力します。

「EIDについて」をタップするとこんな画面が表示されますが、iPhoneの「設定 > 一般 > 情報」からコピーできます。

これをコピーして貼り付けます。

「次へ」をタップ

クレジットカード情報を入力し「申込者本人のカードです」にチェックを入れ「次へ」

最後に確認画面が表示されます。
問題なければ「カスタマーメール」のチェックをお好みに応じて外し「申し込む」

完了画面が表示されます。

マイナンバーカードを使って申し込んだ場合は、1時間以内に切り替え完了メールが届きます。
※20時以降の場合は翌日
マイナンバーカードを使わないで申し込んだ場合は、住所確認コードが郵送で届くまで待機です。
回線切り替え完了
申し込みからおよそ1分で回線切り替え完了メールが届きました。
eSIMの場合は設定方法のURL記載があるので開きます。

それと同時に楽天モバイル解約完了のお知らせも届きました。

eSIMの設定
メールに記載のeSIMの設定方法のページを開くと、このような画面が開きます。
今回は「iPhone」をタップします。

するとiPhoneでの手順が表示されます。
注意事項のインストール済みのAPN構成プロファイルがないかは確認しておきましょう。

APN構成プロファイルの削除
「設定 > 一般 > VPNとデバイス管理」に、このように何も表示されていなければOKです。

インストール済みの使ってないプロファイルがある場合は削除してください。
例えば、楽天モバイル (転入元) よりも前のワイモバイルのプロファイルが残っていたり...
APNプロファイルが残っていないことを確認できたら、設定の「モバイル通信の設定を完了」をタップします。

「モバイル通信の設定を完了」が表示されない または 一度開いて戻ったら消えてしまった場合は
「設定 > モバイル通信」の「eSIMを追加」をタップします。

するとこのような画面が表示されるので「eSIMを設定」をタップします。

しばらく待ちます。


「完了」をタップします。

まだ通信はできません。

次にAPN構成プロファイルをインストールすることで通信できるようになります。
もう少しです。
APNプロファイルのインストール
先ほどのeSIMの設定方法のページに戻り
「プロファイル」をタップしてAPN構成プロファイルをダウンロードします。

「許可」をタップ

ダウンロードされました。

設定を開くと「ダウンロード済みのプロファイル」が表示されるのでタップ。

「インストール」をタップします。

「次へ」

「インストール」

「完了」をタップします。

プロファイルをインストールできたら、iPhoneを再起動します。
完了
再起動後「docomo」と表示され、4G通信できるようになりました!

作業開始からおよそ55分で完了できました。
日本通信SIMの使い心地に関してはこちらの記事をご覧ください。