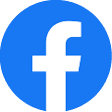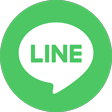iOSのSafariでカスタムJSやCSSを使える拡張機能「Userscripts」の使い方

iPhoneやiPadのSafariで、任意のJSやCSSを実行できる拡張機能「Userscripts」の使い方をご紹介。
例えば、このようなJSを作成し
$("body").css("background", "linear-gradient(120deg, #84fab0 0%, #8fd3f4 100%)"); //緑のグラデーションgoogle.co.jpで実行すると、このように反映されます。

CSSの変更だけでなく、自動でフォーム入力したり、ボタンを押したり、色々できます。
アプリはこちら。
目次
iCloudにフォルダを作成
まず、iCloud Drive上にフォルダを作成します。
今回は「test」というフォルダを作成しました。
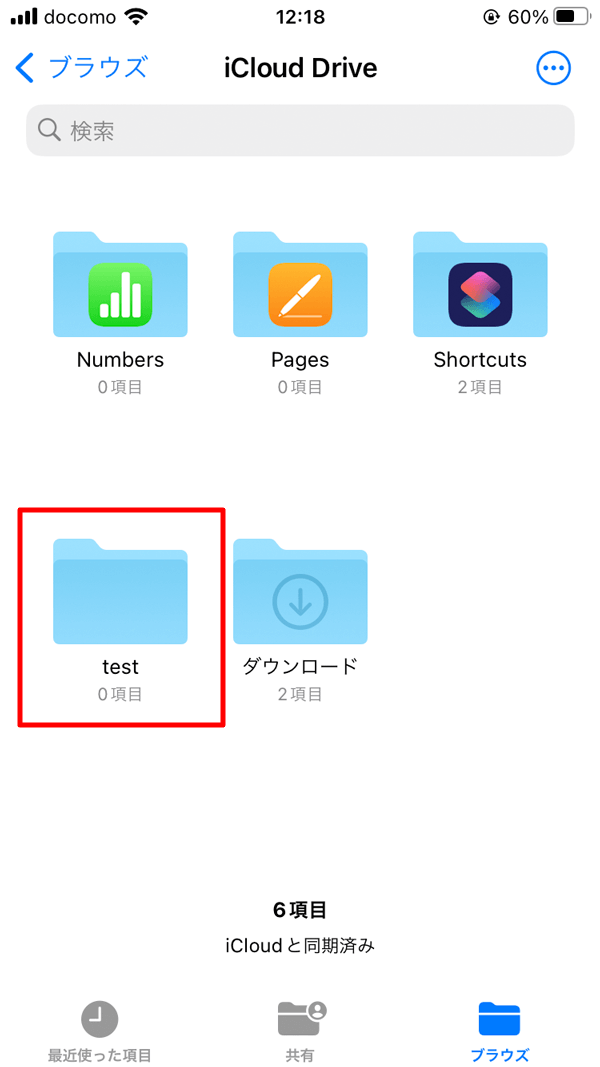
ローカルではなくiCloud上に設置することで、PCで編集してiPhoneで確認したり、デバイス間で共有できるので便利です。
アプリの設定と、権限の設定
Userscriptsを起動し「Set Userscripts Directory」から先程作成したフォルダを設定します。
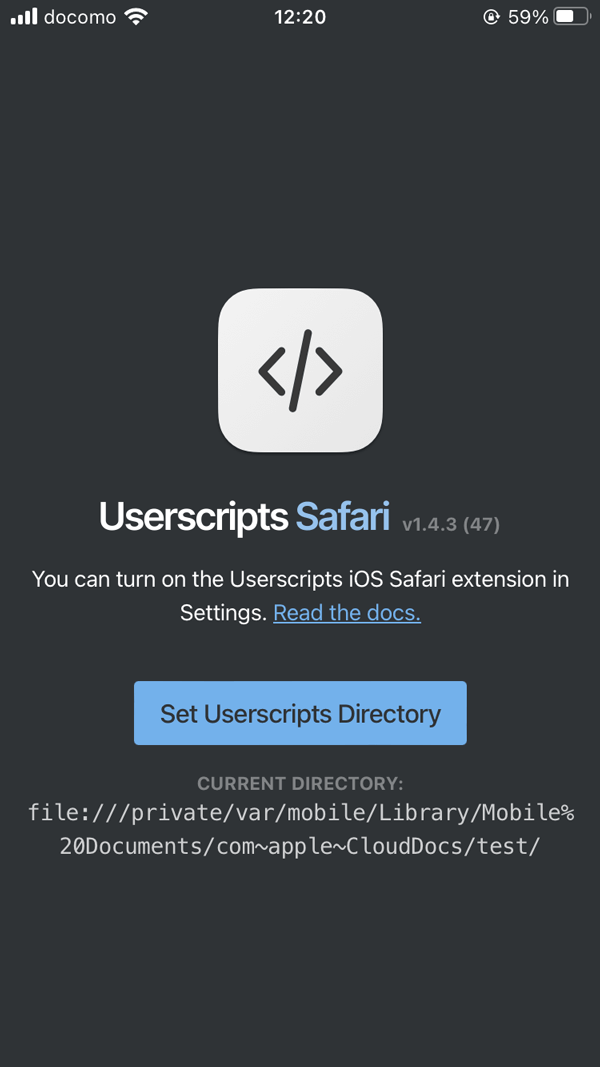
あと、iPhoneの「設定 > Safari > 拡張機能 > Userscripts」と進み、スイッチをオンにします。
下の「すべてのWebサイト」は「許可」または「確認」にしておきます。

JSファイルを作成
試しに、以下のようなコードでJSファイルを作成。
// ==UserScript==
// @name test
// @description JSファイルのテストです。
// @include https://www.google.co.jp/*
// @require https://code.jquery.com/jquery-3.7.0.min.js
// ==/UserScript==
$("body").css("background", "linear-gradient(120deg, #84fab0 0%, #8fd3f4 100%)"); //緑のグラデーションコードについて、詳しくは 後述 します。
「test.js」という名前で、先ほど作成したフォルダに設置します。

iPhoneやiPadでコードを作成する場合 (Macを使わない場合) は、別途テキストエディタのアプリが必要です。
それを使用してJSファイルを作成してみてください。
Safariで実行
Safariで、JSを実行したいウェブサイト (今回はgoogle.co.jp) を開き
アドレスバーの「ああ」から「Userscripts」をタップ
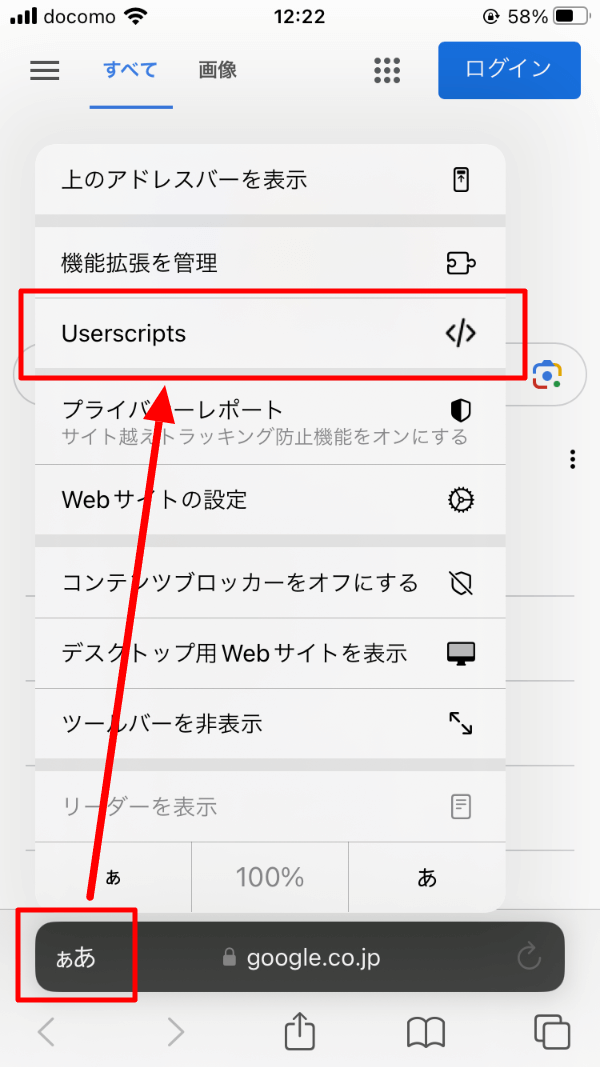
初回はポップアップが表示されるので、お好みで「一日だけ許可」または「常に許可」をタップ
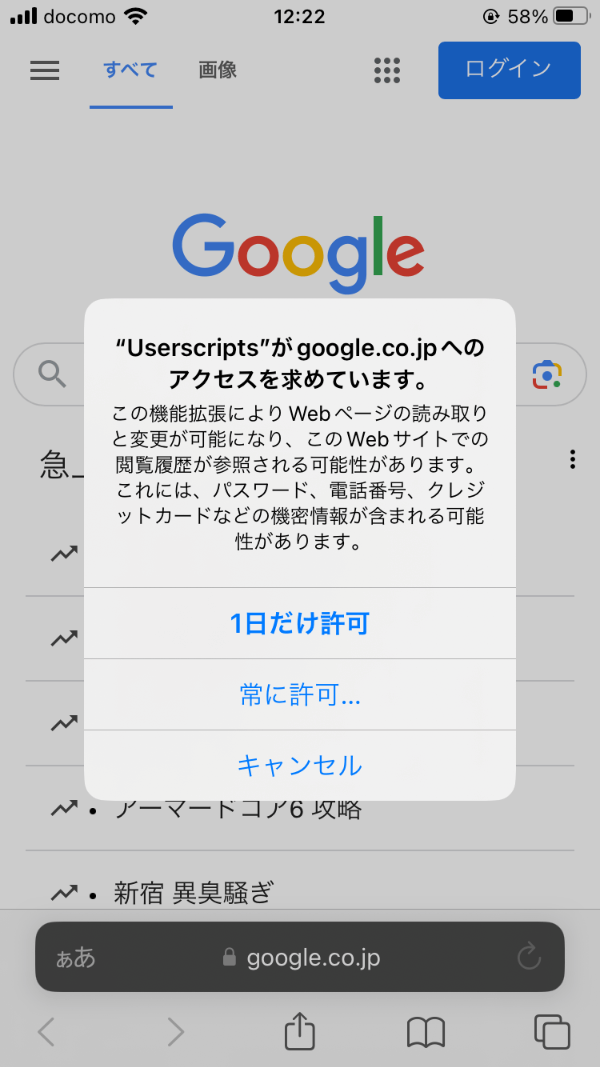
すると、このウェブサイトで実行できるファイルの一覧が表示され
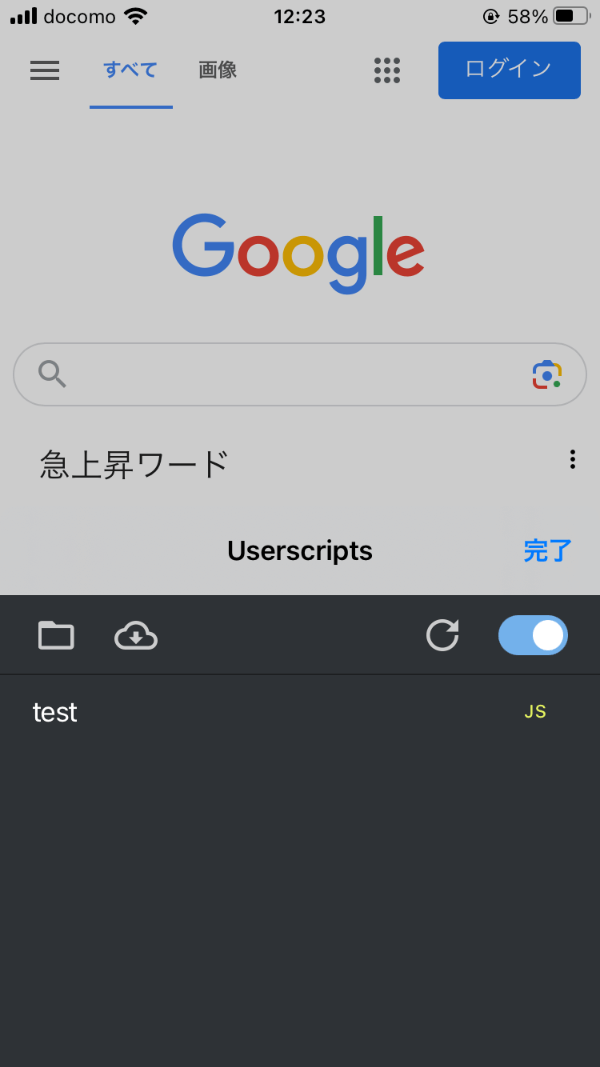
ページを更新すると反映されます。

コードの書き方
UserscriptsでJSやCSSを実行するには、コードの先頭に以下のようなメタ情報が必要です。
// ==UserScript==
// @name test
// @description JSのテスト
// @include https://www.google.co.jp/*
// @require https://code.jquery.com/jquery-3.7.0.min.js
// ==/UserScript==
$("body").css("background", "linear-gradient(120deg, #84fab0 0%, #8fd3f4 100%)"); //緑のグラデーション最初、これを知らなくて苦戦しました...
ざっくり、メタ情報の書き方
@name
タイトル (必須) (好きな名前を)
@match
実行したいURLをマッチパターンで指定 (@matchまたは@includeのどちらか必須)
書き方の例
(すべてのサイトで実行可能)
*://*/*
(特定のドメインのサブドメインで実行可能)
*://*.kentokanai.net/
(特定のサイトの特定のディレクトリ配下で実行可能)
*://blog.kentokanai.net/userscripts/*
@include
実行したいURLを指定 (@matchまたは@includeのどちらか必須)
書き方の例
(すべてのサイトで実行可能)
*://*/*
(httpかhttpsの末尾が「google.co.jp」となるドメインで実行可能)
http*://*google.co.jp/*
@exclude
除外したいURLを指定 (書き方は@includeと同様)
@description
説明
@require
読み込みたい外部のファイルをURLで指定します。
jQueryのcdnを指定するとjQueryを使えます。
@matchと@includeの書き方の違いについては、 ↓こちらの記事がわかりやすいです。
@match マッチパターンの書き方 - おねむゲーマーの備忘録
@name の値は、ファイル名と同じでなくても大丈夫です。自由に設定してください。
その他のメタ情報については Userscripts公式ドキュメントをご覧ください。
CSSの作り方
CSSは、このようにメタ情報を設定することで実行できます。
/* ==UserStyle==
@name test CSS
@description CSSのテスト
@include https://www.google.co.jp/*
==/UserStyle== */
body {
background: linear-gradient(120deg, #84fab0 0%, #8fd3f4 100%);
}これを「style.css」などの .css 形式で保存しましょう。
ちなみに、私の場合
最初、CSSの拡張子が表示されず、Userscriptsに認識されない ということがありました。
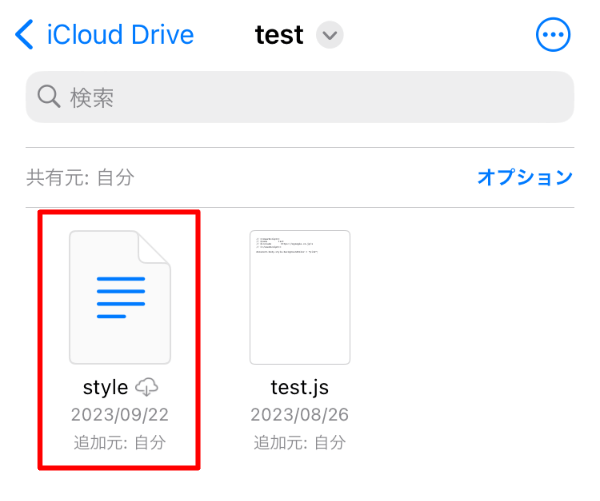
そういうときは、右上のメニュー > 表示オプション > すべての拡張子を表示にチェックを入れたら解消されました。

コメント
-
#001
匿名さん
はじめまして。大変有用な情報ありがとうございます。差し支えなければ教えていただきたいのですが、ラストに記載されているCSSの作り方ですが、ファイル自体は.jsでの保存なのでしょうか、それとも.cssになるのでしょうか。
また、@nameに関しては、保存するファイル名と同じでなくとも問題ないのでしょうか?
自分はCSSの記述のほうが馴染みがありますので、ぜひ試してみたくご質問でした。
(記載されているtest.jsでは問題なくChromeに反映されました。ありがとうございます。)
-
#002
オーナー
CSSは.cssで保存してください。
@nameに関しては、ファイル名と同じでなくても大丈夫です。
ご意見を頂戴し、記事にも反映させていただきました。
コメントありがとうございます!
-
#003
匿名さん
初歩的な質問で恐れ入ります。JSコードを作成するとありますが、別途テキストエディターなどのアプリが必要なのですか?
-
#004
オーナー
すみません、Macで編集する前提で書いてました...
そうですね、iPhoneやiPadだけで完結させる場合は、別途テキストエディタのアプリを入れないと編集できません。
「このアプリがおすすめ!」とかは特にないのですみませんが、探してみてください。
ご意見を頂戴し、記事にも反映させていただきました。
コメントありがとうございます!