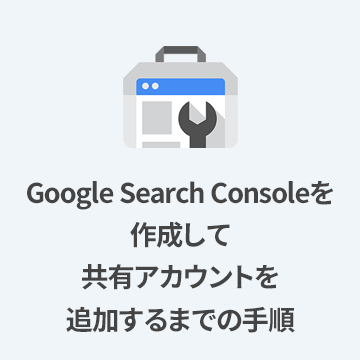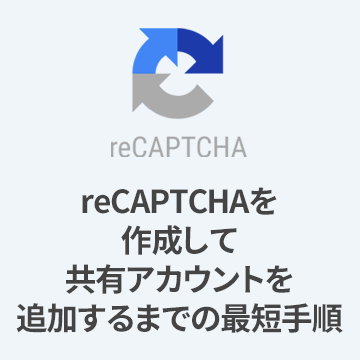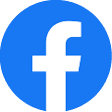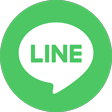【初心者向け】Google Analyticsを作成して他のユーザーを追加するまでの最短手順
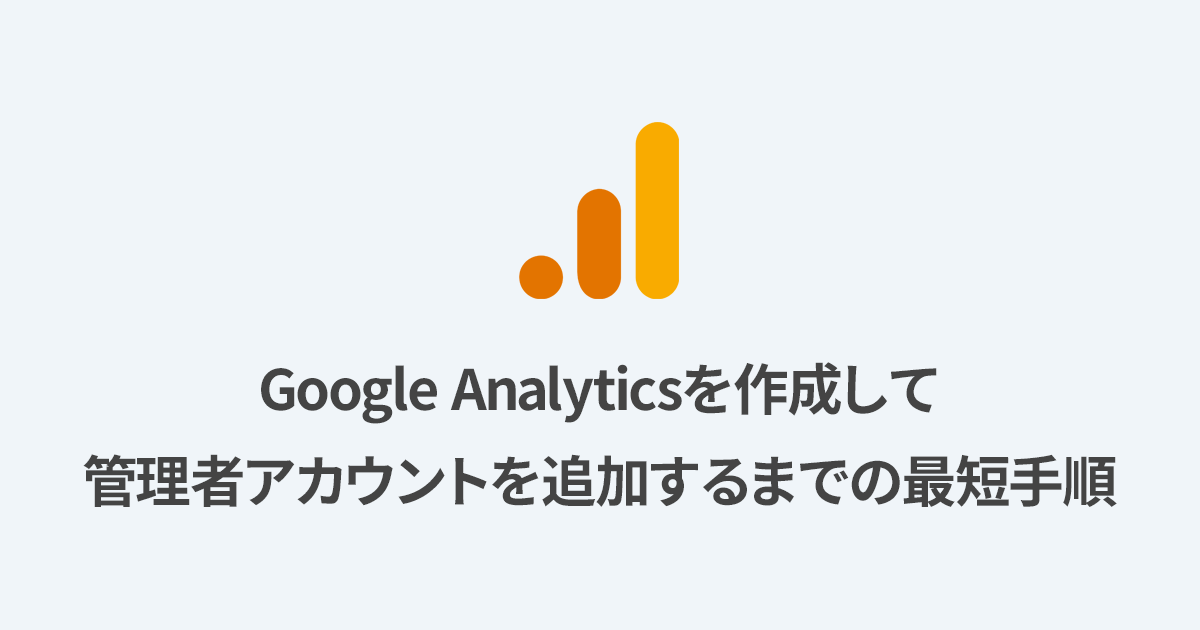
ウェブサイトのアクセス解析などができる「Google Analytics」の
アカウント作成から、他のユーザーを管理者アカウントとして追加するまでの最短手順を画像付きでわかりやすくご紹介します!
5分ほどで完了できます。
Google Search ConsoleとreCAPTCHAの作成から共有までの手順も解説しています。
内容は2023年5月時点のものです。
なにか違ったらコメントで教えてください。
手順
アカウント作成
Googleにログインした状態で「Google Analytics」にアクセス
「測定を開始」をクリック
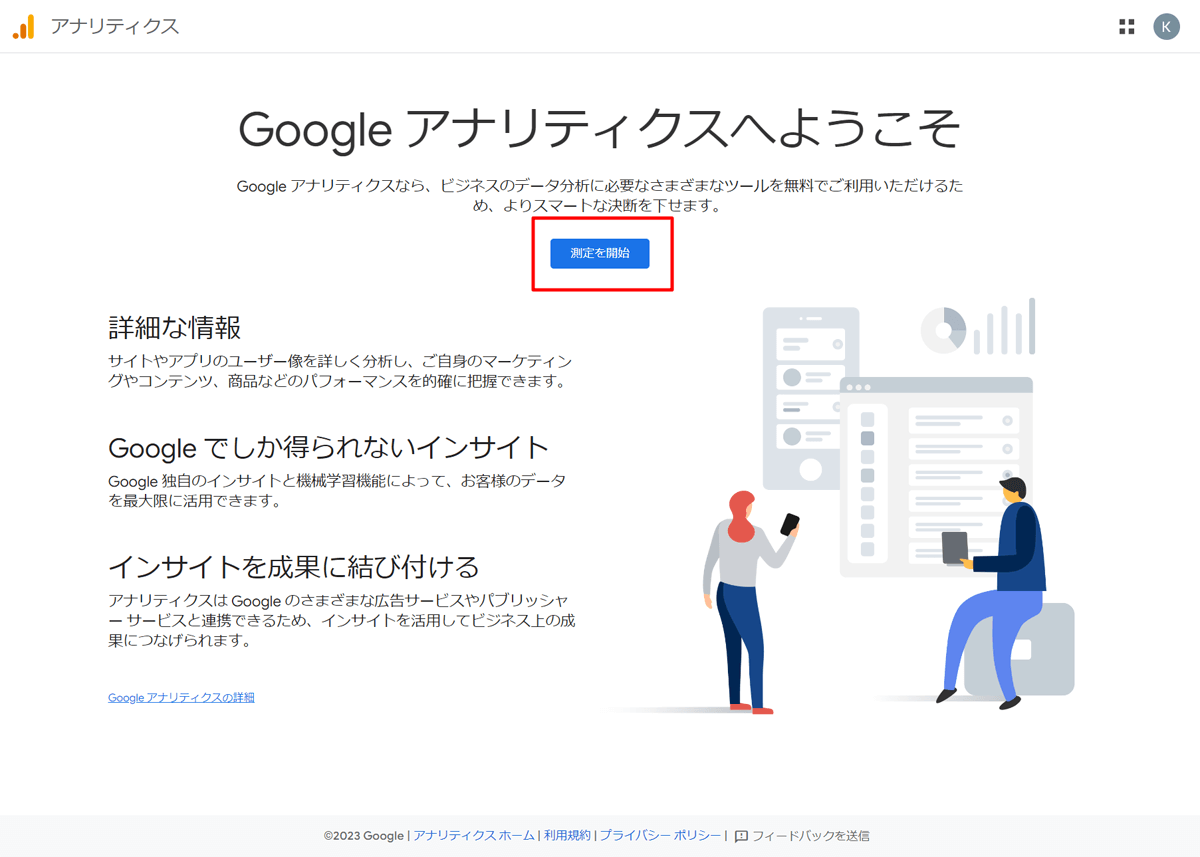
「アカウント名」を入力。(ドメイン名(URL)か、サイト名・アプリ名などでいいと思います。後から変更可)
下のチェックも後から変更可なので、不要なら全て外して「次へ」
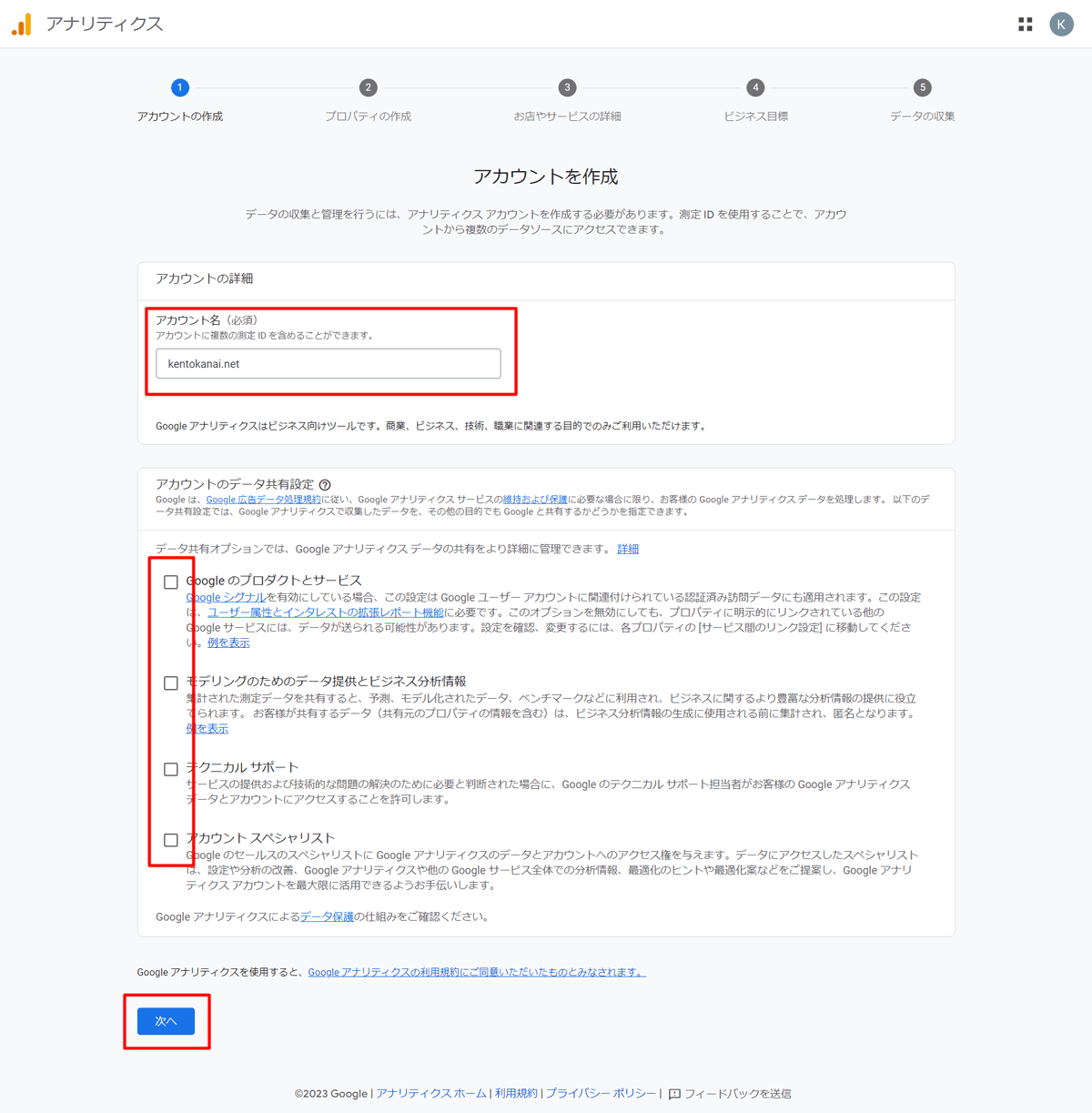
「プロパティ名」を入力。(後から変更可なので、先程の「アカウント名」と一緒でいいです。)
タイムゾーンと通貨を「日本」にして「次へ」
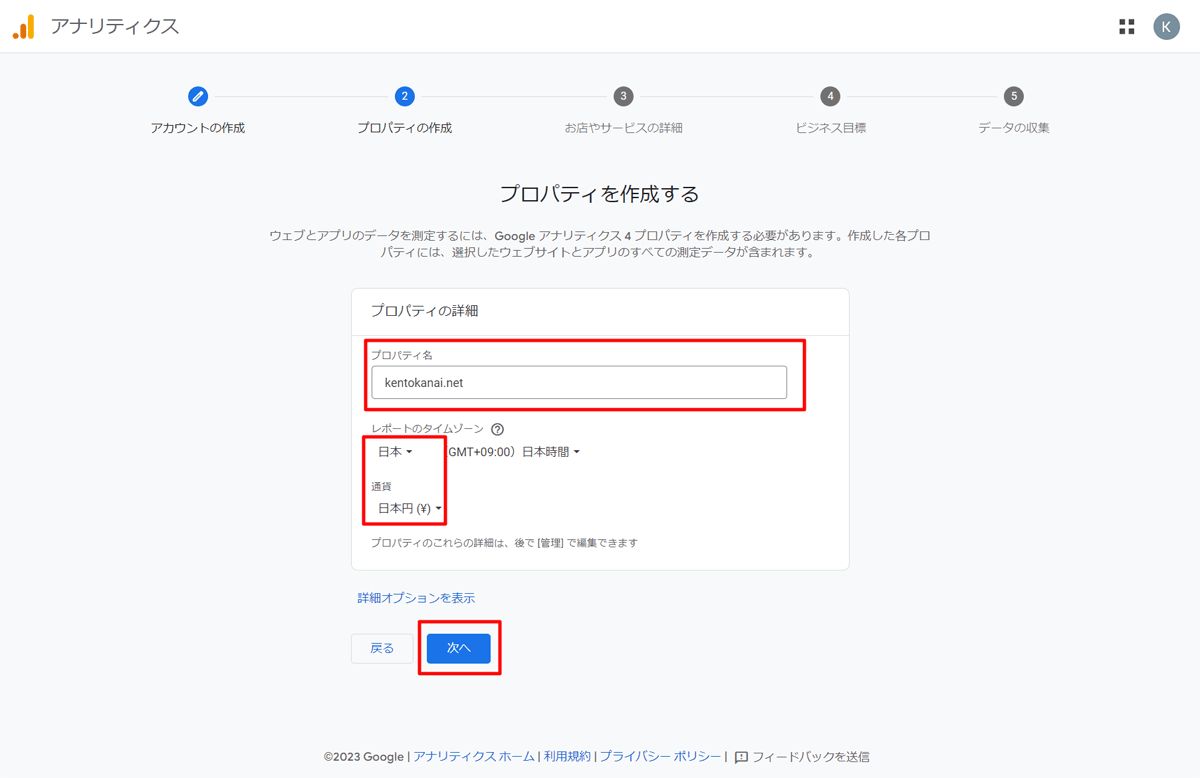
「業種」と「規模」を選び、「次へ」
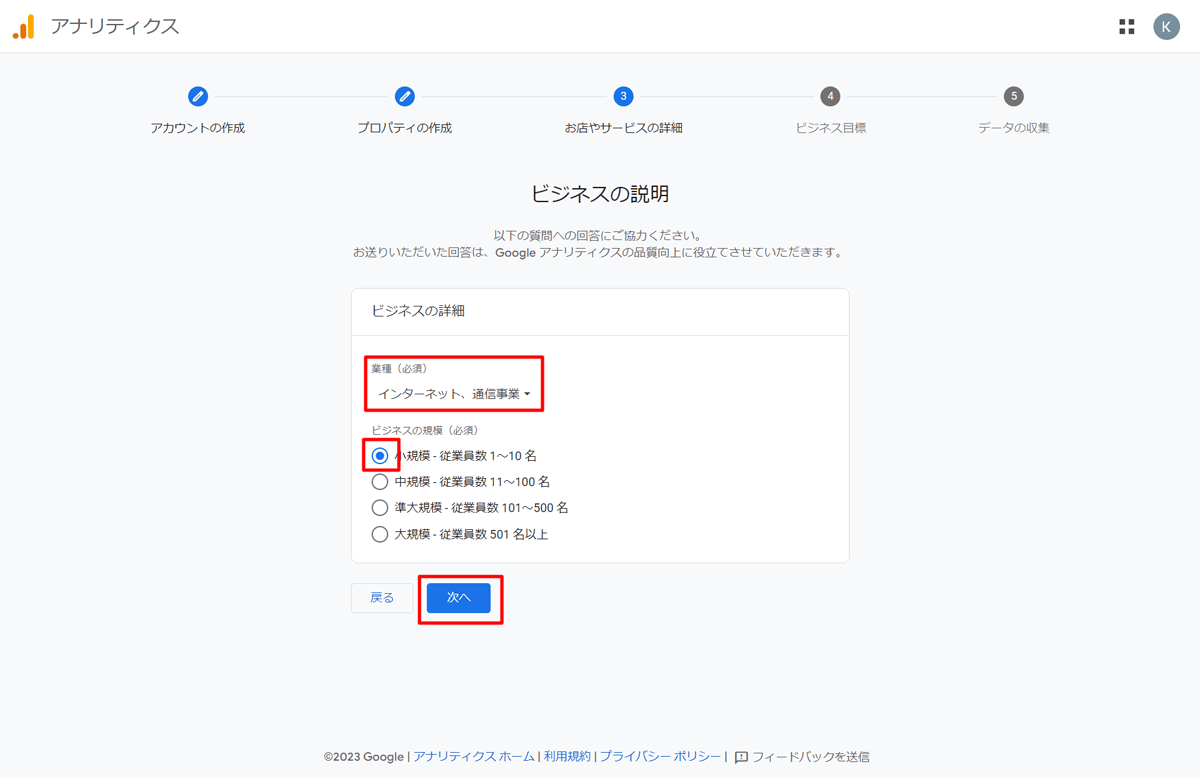
目的を選び「次へ」
(アクセス数を知りたいだけなら「ユーザー行動の調査」で。)
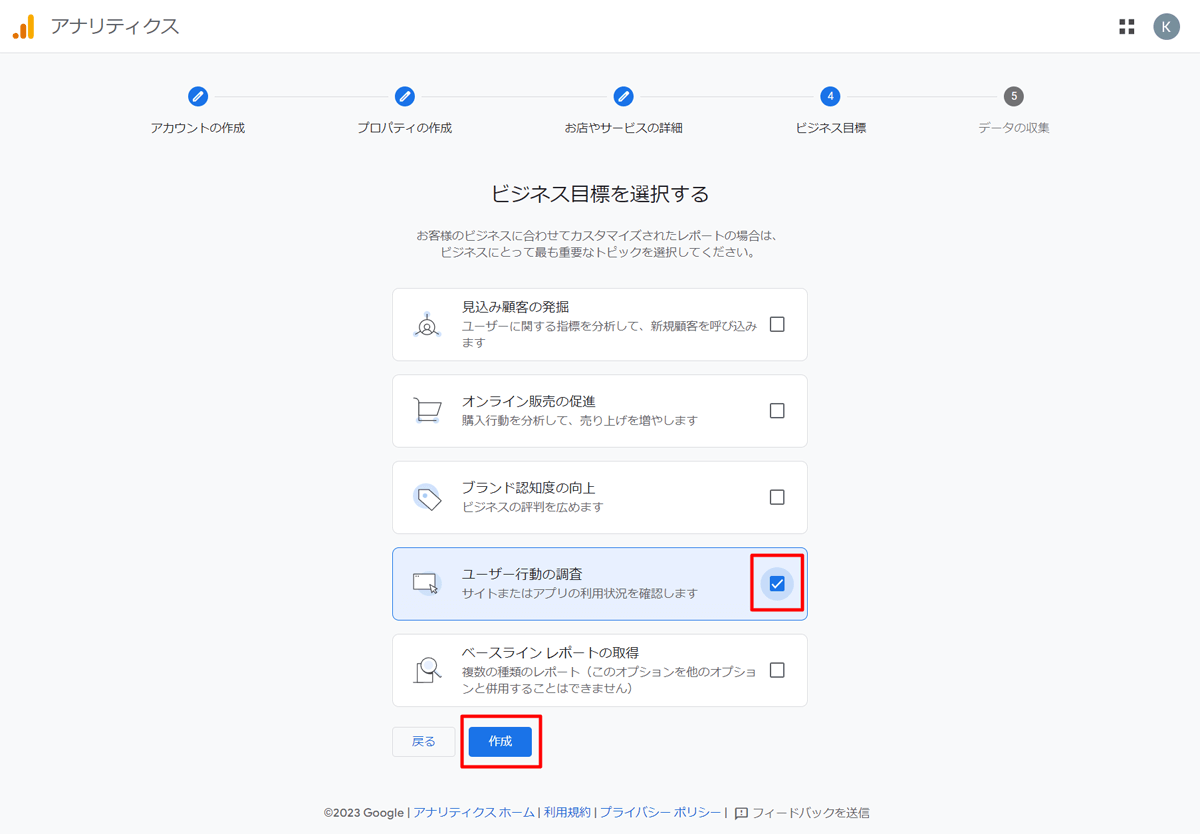
チェックを入れ「同意する」

ここまでが初期設定。
ここからが肝心な設定なのですが、制作者に任せる場合は「今回はスキップ」
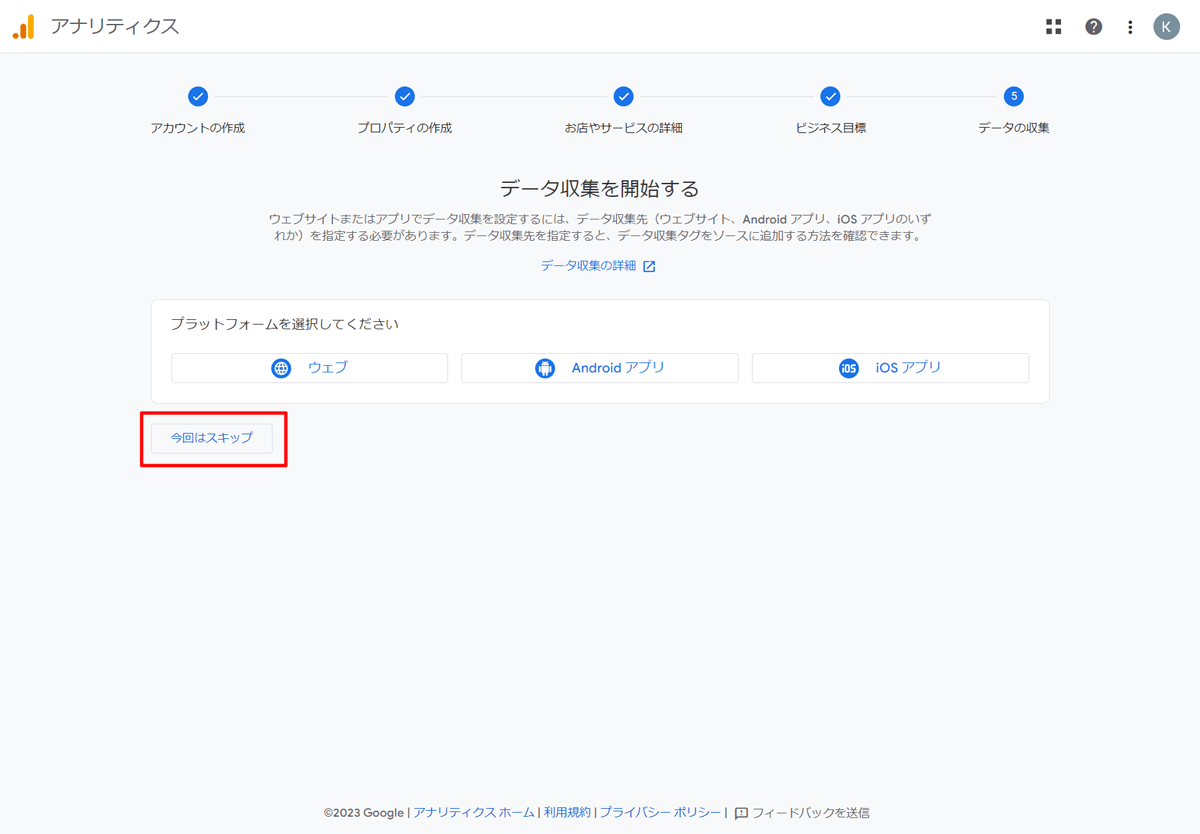
「ホームに移動」
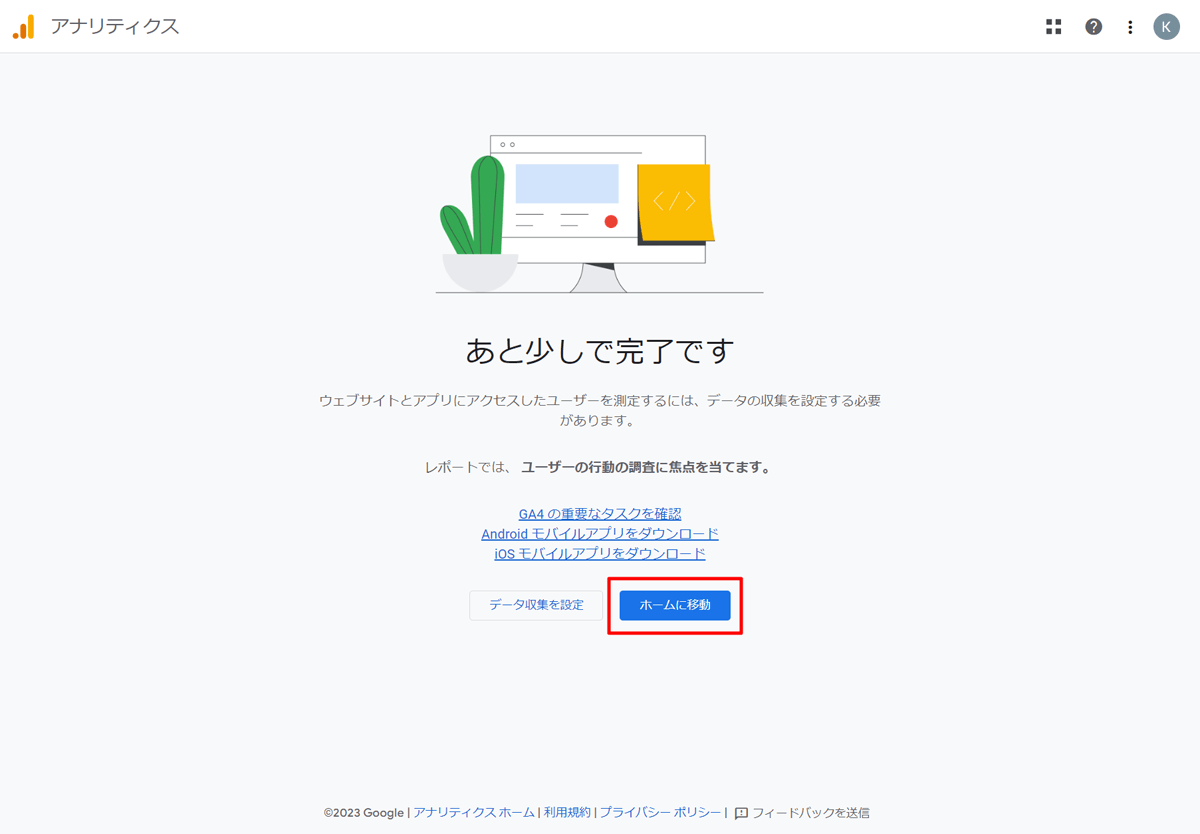
不要であれば「すべてオフにして保存」
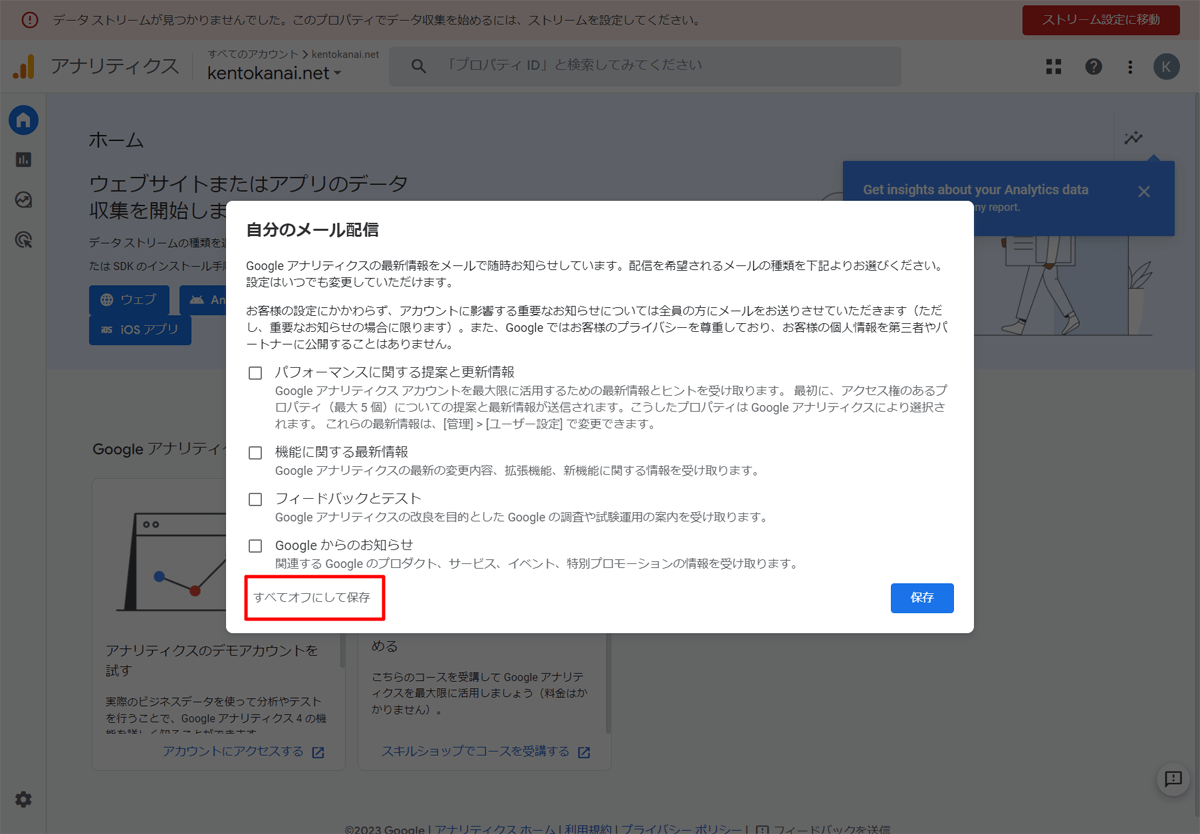
管理者アカウントの追加
他のユーザーを管理者アカウントとして追加する手順です。
左下の「管理」をクリック
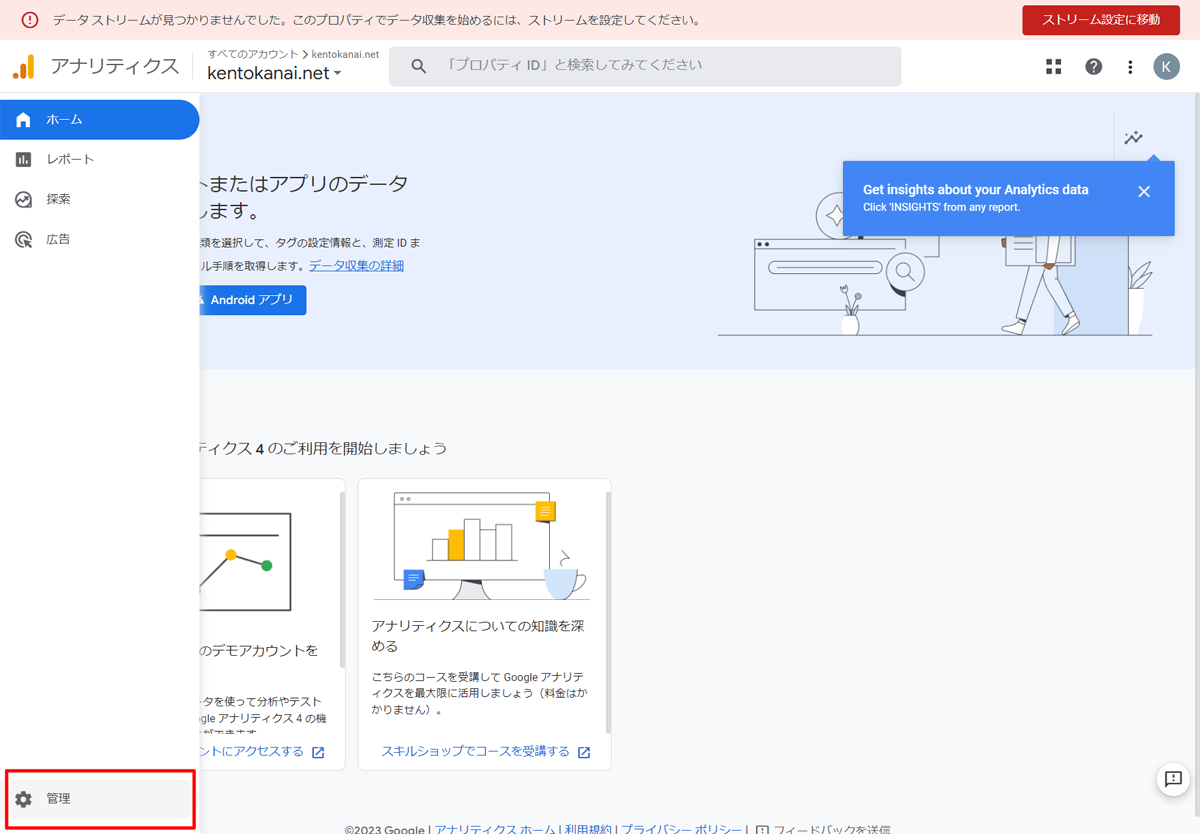
「アカウントのアクセス管理」
(場合によっては「プロパティのアクセス管理」でもいいかもしれません。制作者の指示に応じて。)
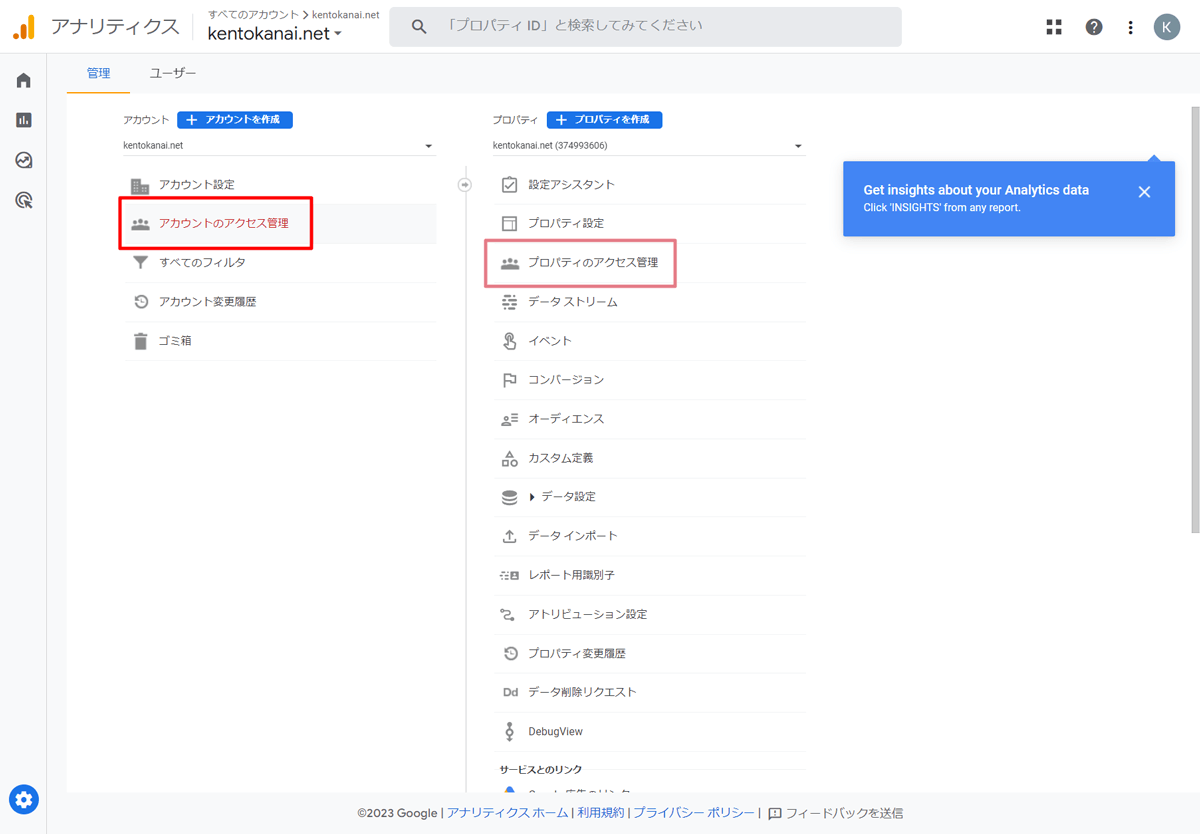
右上の「+」から「ユーザーを追加」
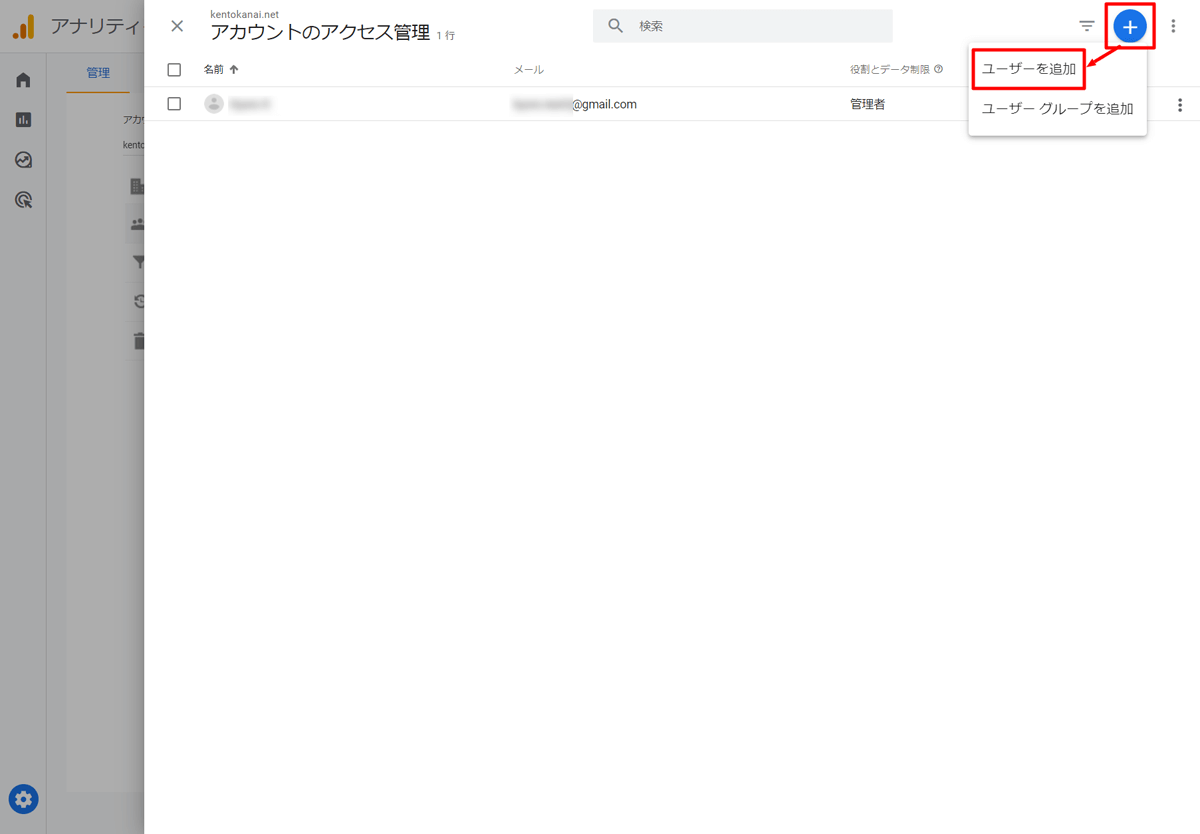
メールアドレス欄に制作者のGmailを入力し「管理者もしくは編集者」を選び、右上の「追加」
(ここも場合によっては違いますが、ストリームの設定には「編集者」以上が必要です。)

これで制作者が依頼人のGoogle Analyticsを設定し、閲覧することができます!