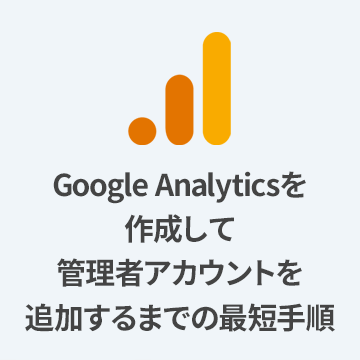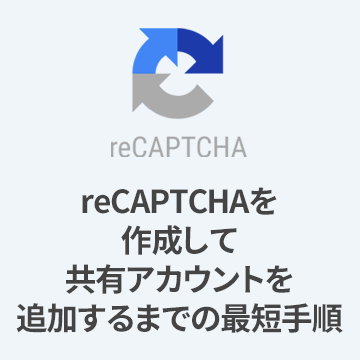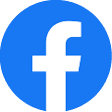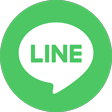【初心者向け】Google Search Consoleを作成して共有アカウントを追加するまでの最短手順
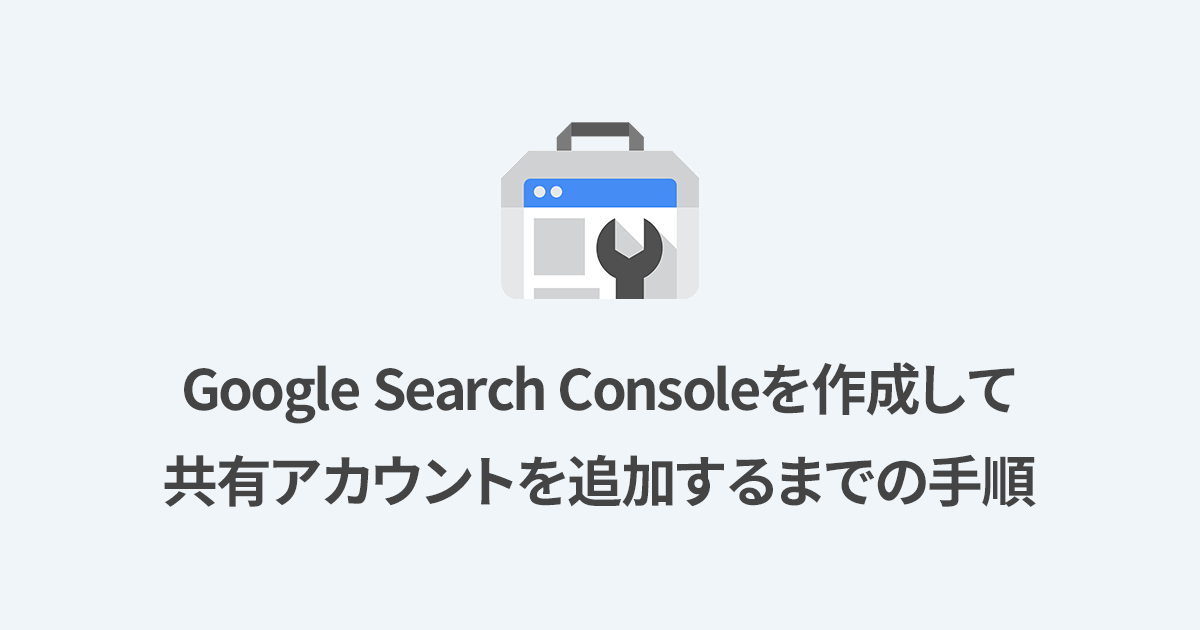
ウェブサイトの公開や更新をGoogleに通知したり、サイトがどのようなキーワードで検索されてるのか解析できる「Google Search Console」の作成からユーザーを追加するまでの手順を画像付きでわかりやすくご紹介します!
この記事では、誰かにウェブ制作を依頼していて
制作者から依頼人へ「Google Search Consoleを作成して」と頼む もしくは 頼まれた ことを想定しています。
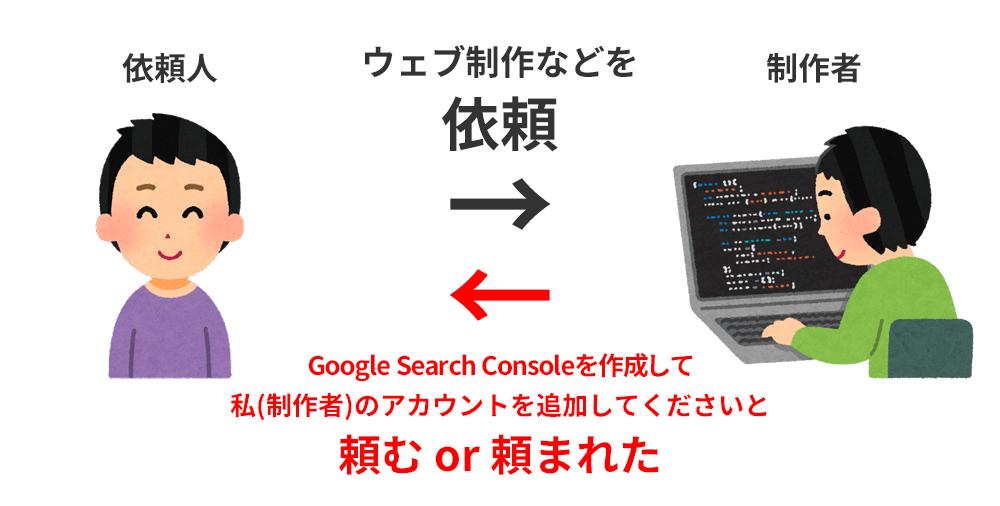
制作者の方へ
この記事では「URLプレフィックス」のタイプで「Google Analytics」による所有権の確認方法を使用します。
先にGoogle Analyticsのコードを貼ったファイルをサーバーにアップしてください。
Google AnalyticsとreCAPTCHAの作成から共有までの手順も解説しています。
内容は2023年5月時点のものです。
なにか違ったらコメントで教えてください。
手順
Googleにログインした状態で「Google Search Console」にアクセス
「今すぐ開始」をクリック
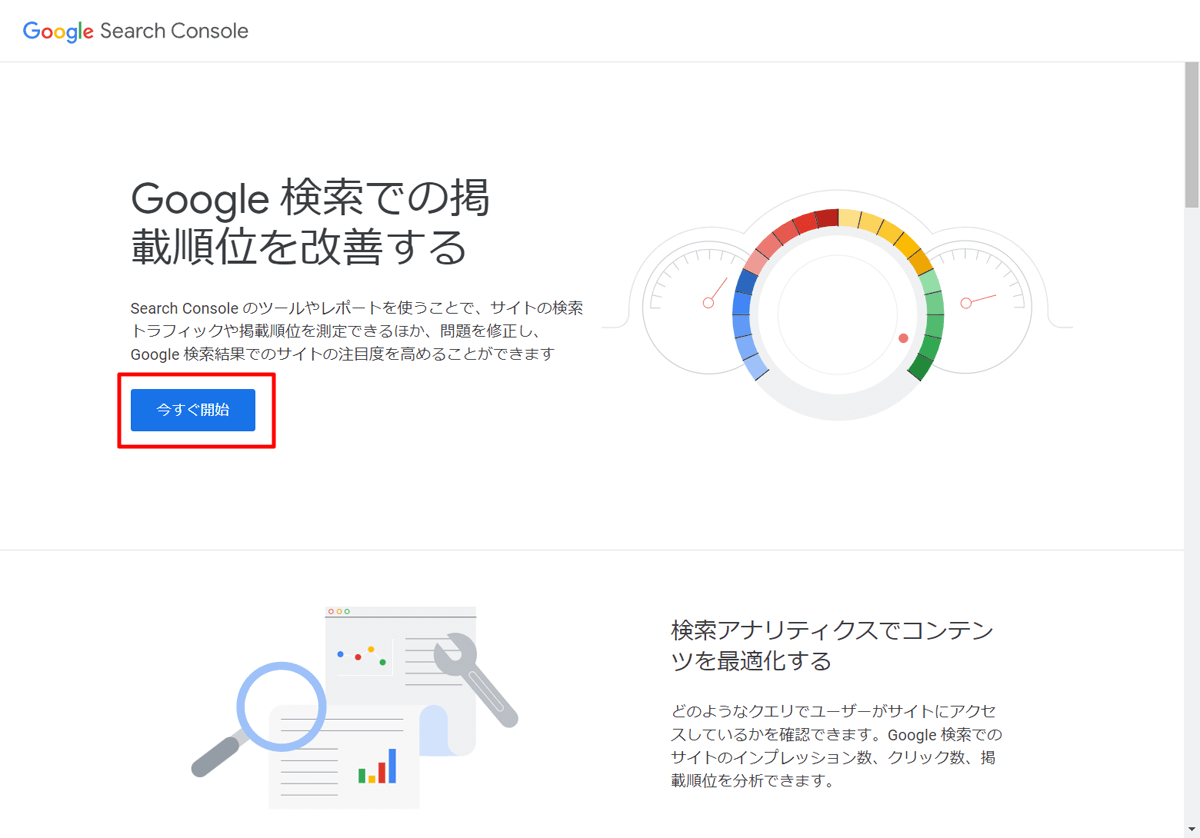
右の「URLプレフィックス」のURL欄にURLを入力して「続行」

上手くいけば「所有権を自動確認しました」となるので「プロパティに移動」をクリック。
(こうならなければ、制作者に問い合わせを)
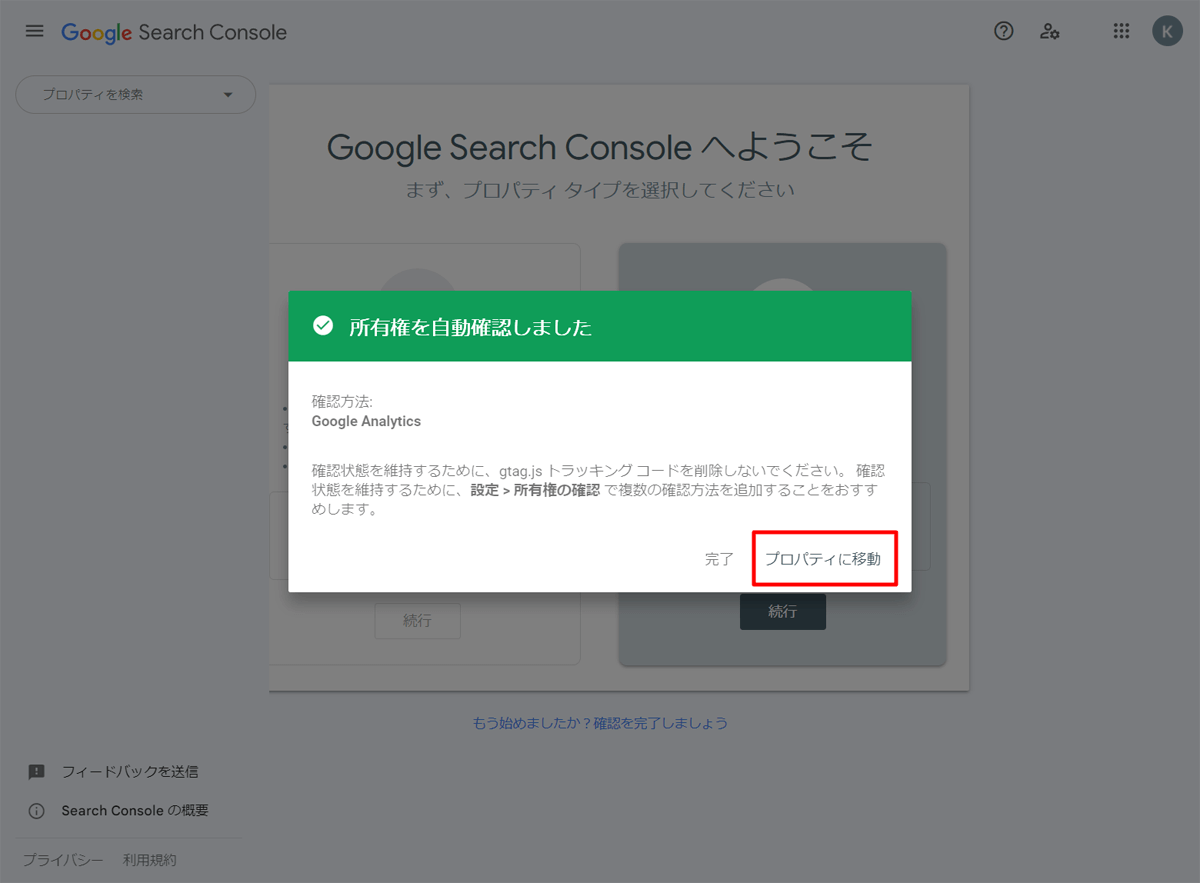
左下の「設定」をクリック
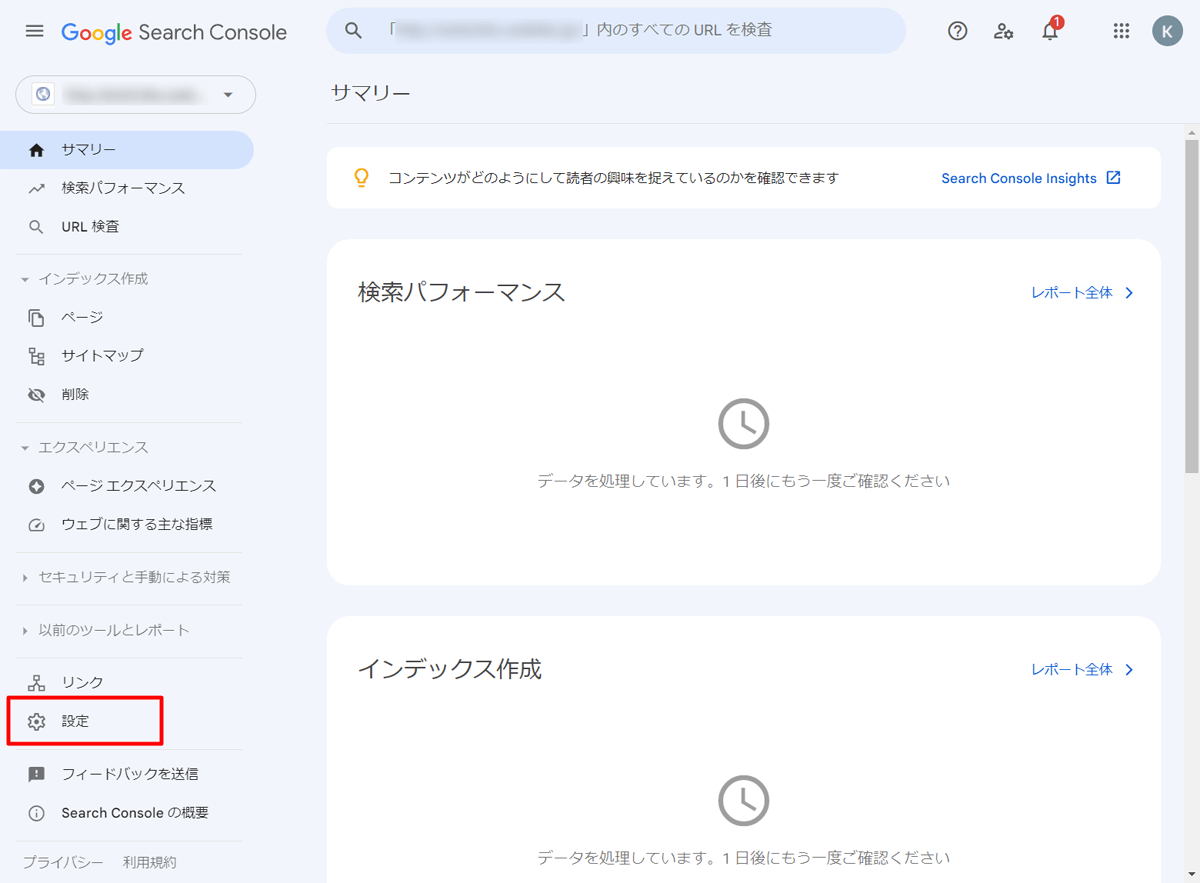
「ユーザーと権限」をクリック
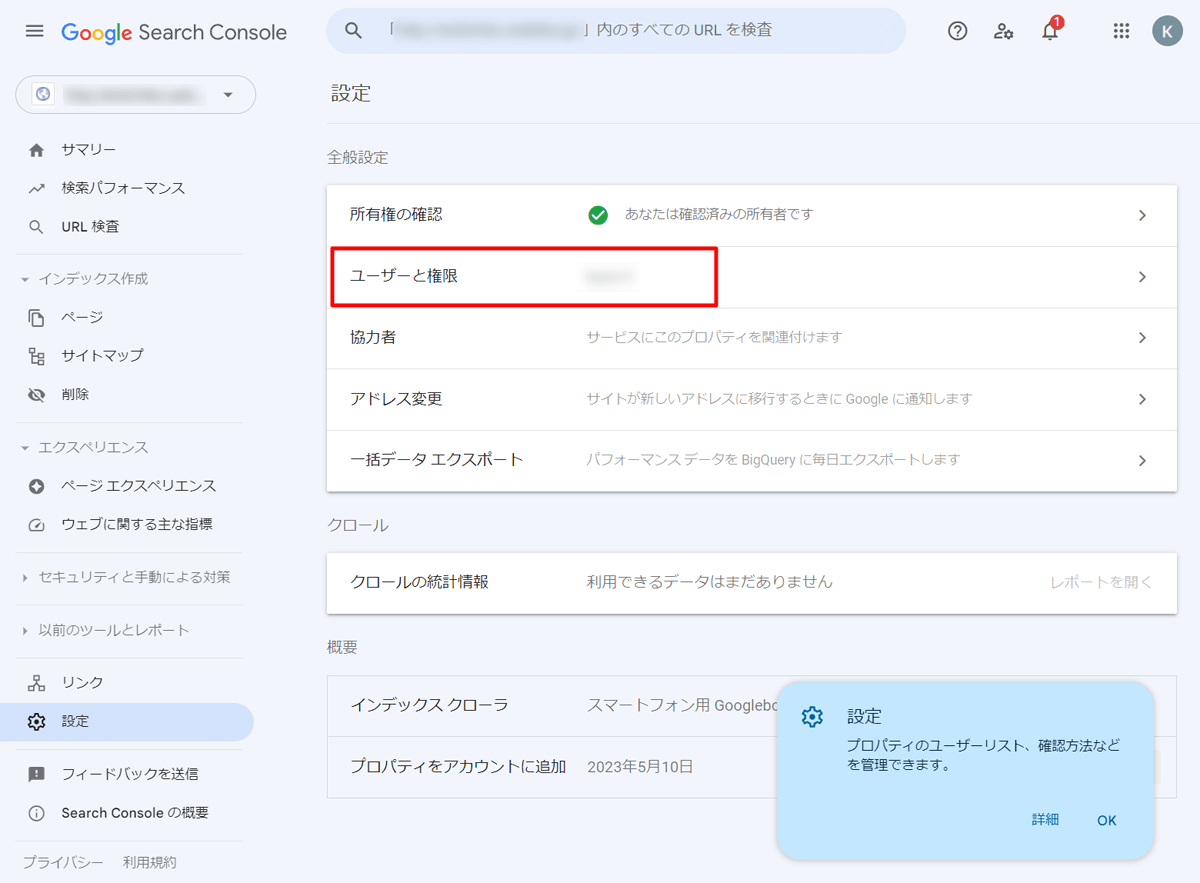
「ユーザーを追加」をクリック
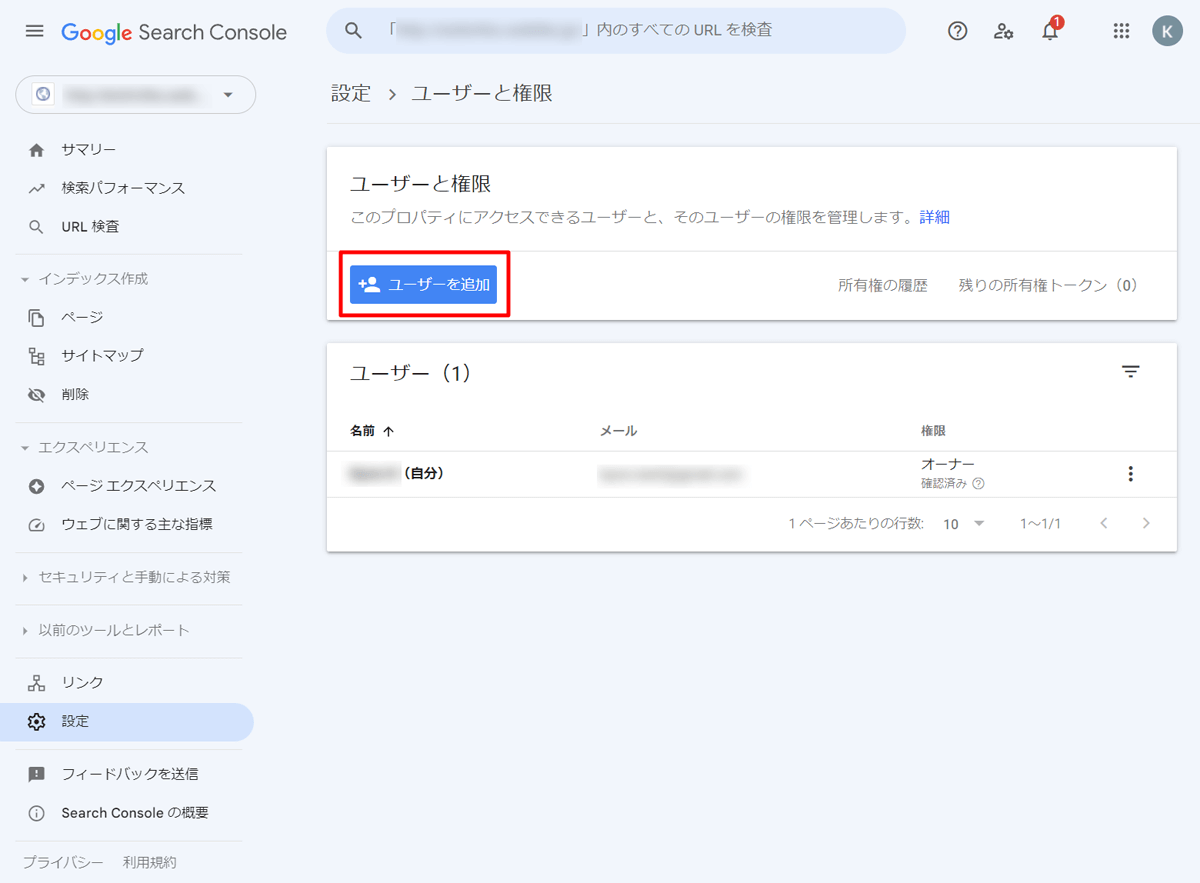
制作者のGmailを入力し、権限は「オーナーまたはフル」で「追加」をクリック
(権限は場合によっては「フル」でいいかもしれません。制作者の指示に応じて。)
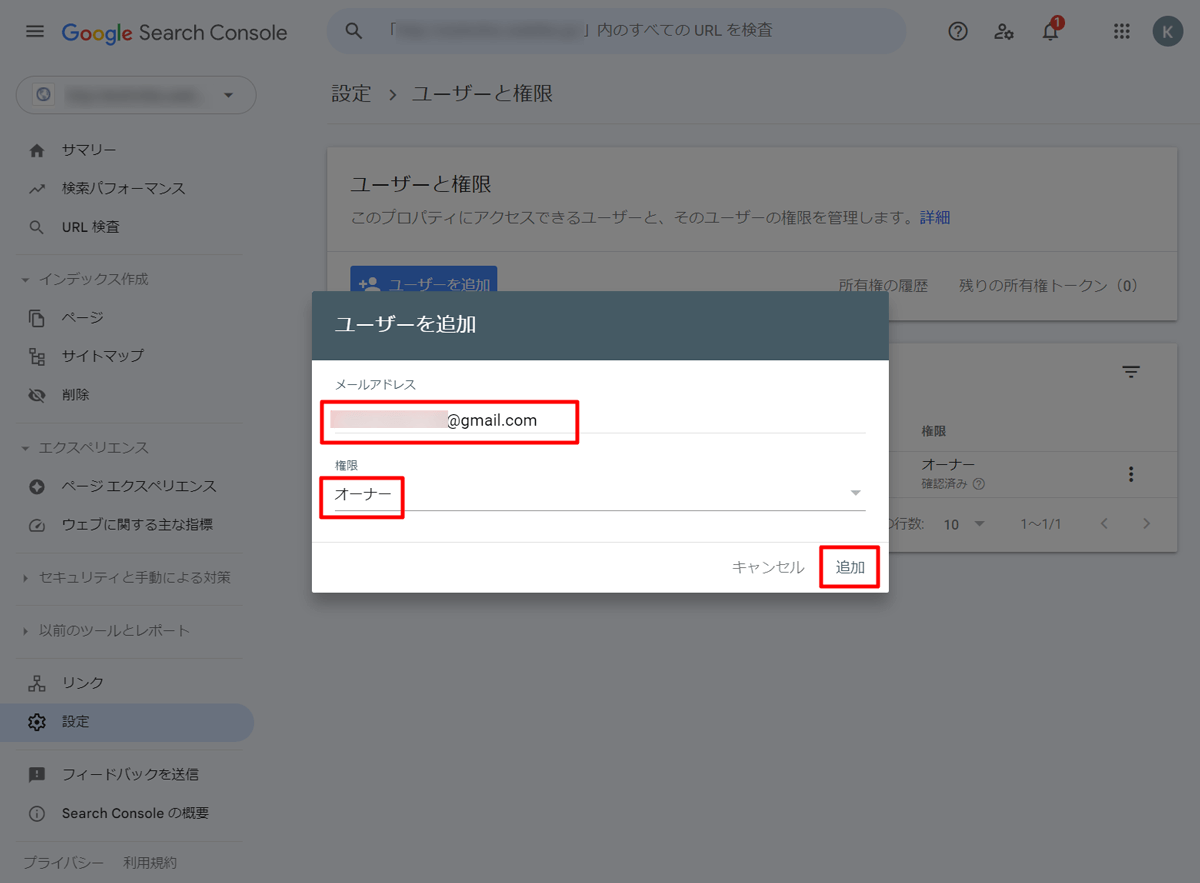
権限の種類
権限は3種類あり、以下の通りです。
将来的にサイトの引っ越しなどもお願いする可能性があれば「オーナー」を付与しましょう。
オーナー
- 他のユーザーの追加や削除
- サーチコンソールの設定
- 全てのデータの表示
- 全ての機能の利用
フル
- 全てのデータの表示
- 一部の機能の利用
制限付き
- ほとんどのデータの表示
これで制作者が依頼人のGoogle Search Consoleを操作することができます!