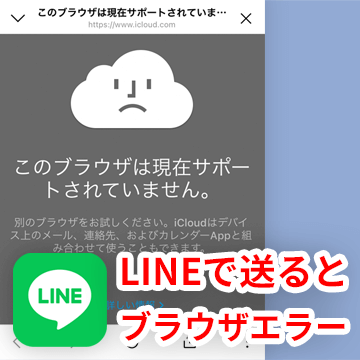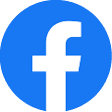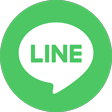【画像付き】iPhoneの共有メモをLINEで送る方法

iPhone・iPad標準のメモ帳で、共同制作の招待をLINEで送る方法をご紹介します。
メモを共同制作にすると、1つのメモを複数人で共同で編集できるので便利です。

誰がどこを編集したのか確認することもできます。
もちろん、共同で編集できるようになるのはそれを設定した特定のメモのみ。
自分のすべてのメモが他人も見れるようになる訳ではありません。
この記事の ポイント
- 共有メモの設定を「参加依頼された人のみ」にすると相手のAppleIDが必要。 それがわからなれば「リンクを知っている人はだれでも」に設定しましょう。
- 共有メモの招待をLINEで送る場合、URLに「?openExternalBrowser=1」を付けて送りましょう。
目次
メモの共有設定
まずはメモの共有設定を確認します。
メモ右上の共有アイコンをタップ
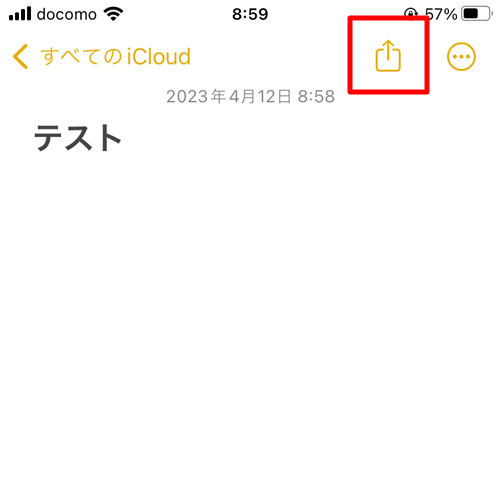
ここが「共同制作」になっていることを確認。
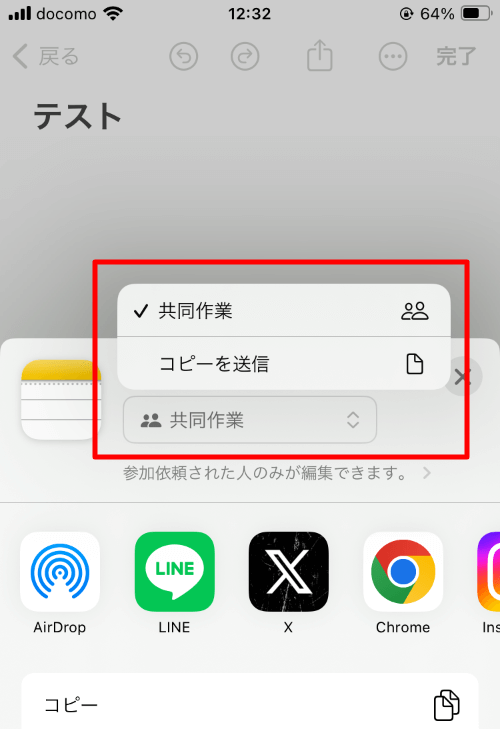
「コピーを送信」にすると、共同制作にはならず、現時点でのメモを他人に渡す事ができます。
もう一つ設定を確認します。
ここをタップ

するとこんな画面が開きます。
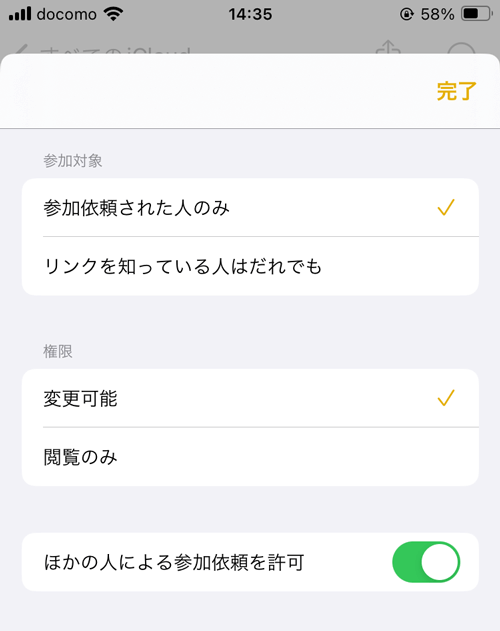
このままでもいいですし、お好みに応じて設定いただければいいのですが
「参加依頼された人のみ」にすると相手のAppleID (メールアドレス) や電話番号が必要になります。
LINEの友達だと 知らない or 聞けない 相手もいるかもしれないので、場合によっては「リンクを知っている人はだれでも」を選ぶと良いと思います。
LINEで送信
それではLINEで招待を送っていきます。
メモ右上の共有アイコンをタップ
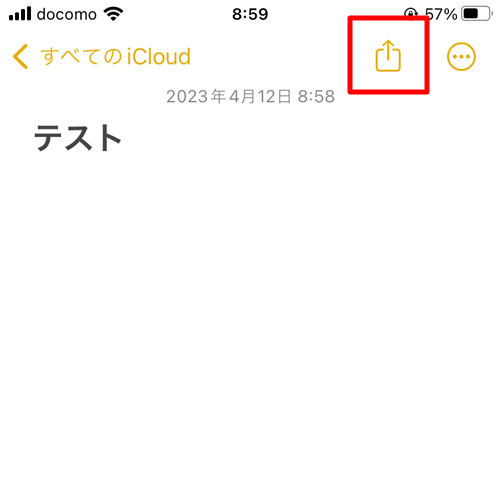
ここで「LINE」ではなく、この先スムーズに進めるために「リンクで参加を依頼」をタップします。
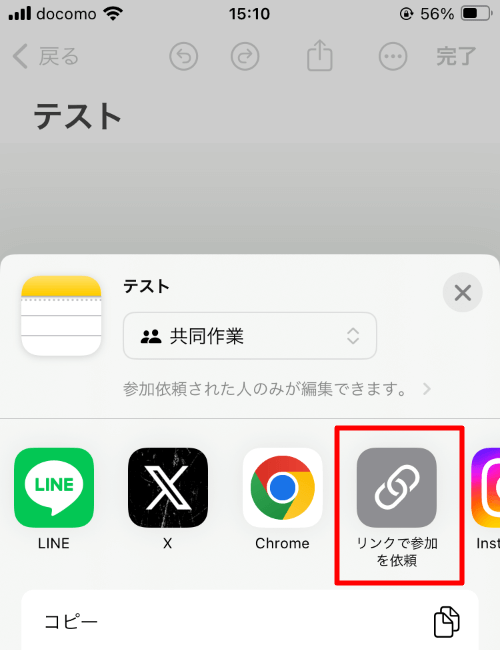

「リンクを知っている人はだれでも」にした場合はこの手順はスキップされます。
このとき、送る相手の「設定 > AppleID」の
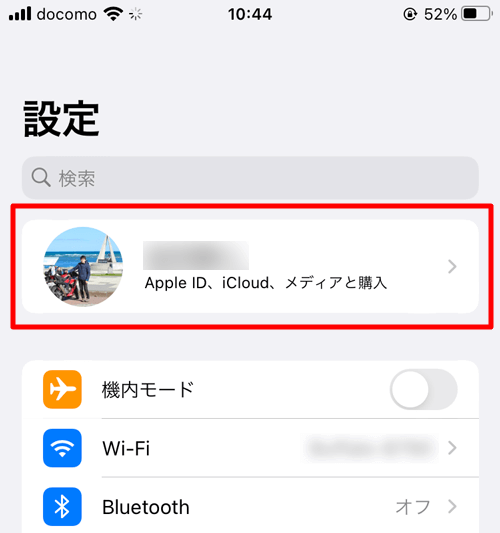
ここに書いてあるアドレスを
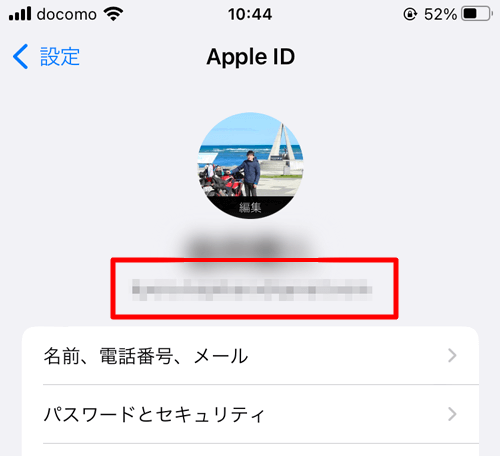
「宛先」欄に入力すると確実です。
相手に教えてもらいましょう。

LINEの友達ですので、わからない or 聞けない という場合は「リンクを知っている人はだれでも」に設定しましょう。
「リンクを共有」をタップします。
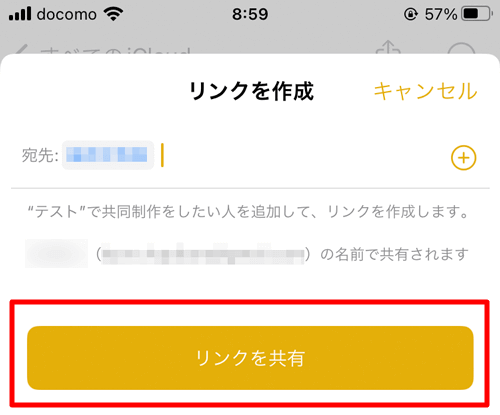
何も起こりませんが、これで招待リンクがコピーされてる状態なのでLINEで送っていきます。
招待リンクを貼り付けます。

そしてURLの末尾に以下をくっつけます。
?openExternalBrowser=1このように。
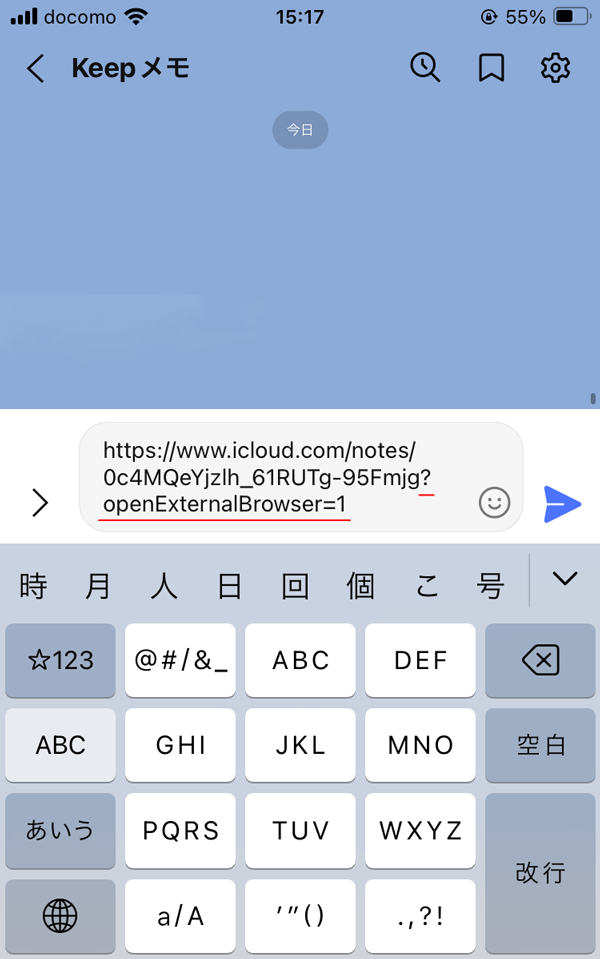
URLの途中に改行が入らないように注意してくださいね。
送ると、ちゃんと全体がリンクになります。

なぜこんなことをするのか?というと
普通に送ったのを開くと
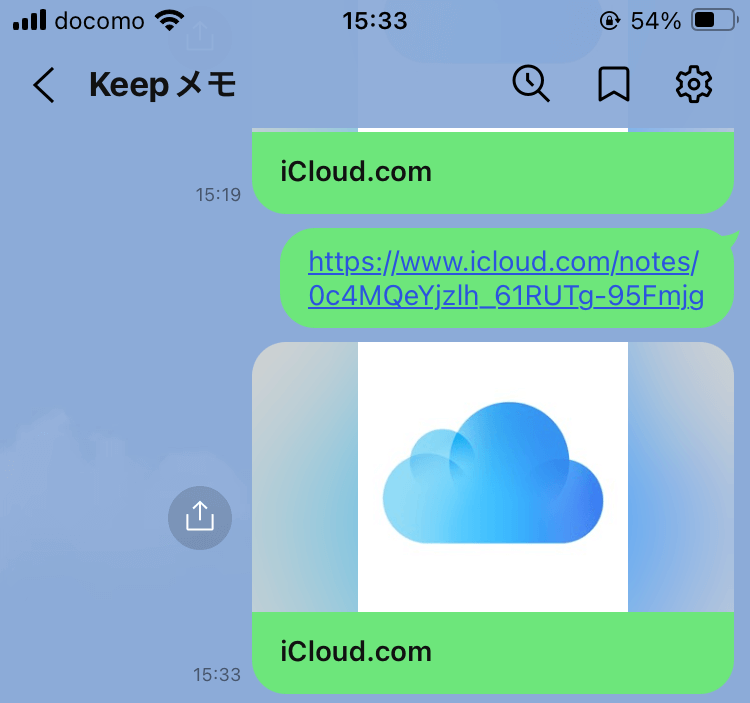
LINEのアプリ内ブラウザで開かれ、エラーになってしまうのです。
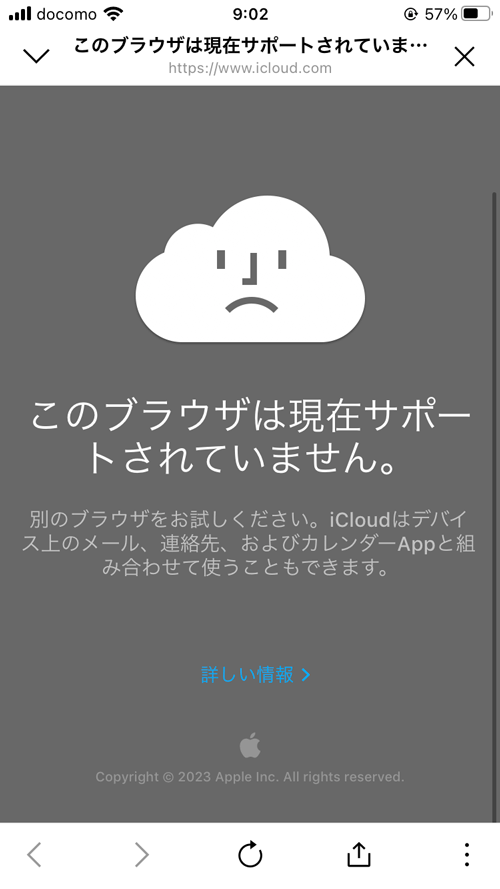
この現象についての詳細はこちらで解説しています。
という訳で、?openExternalBrowser=1を付けたリンクを相手が開くと、このようなポップアップが表示され

「開く」をタップすると
一発でメモが開きます。

以上で共有メモをLINEで送信する手順の完了です。